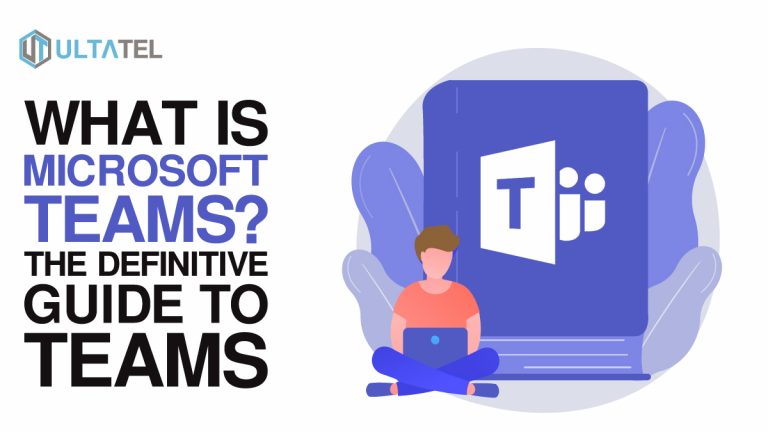What is Microsoft Teams?
Microsoft Teams offers a better way for work teams to communicate and collaborate. Amidst the vast variety of collaboration and communication tools available out there, Microsoft Teams is a single solution that contains many key features normally found in separate, stand-alone apps.
Skype for Business has long been Microsoft’s flagship workflow tool. With Skype for Business scheduled to be retired in July 2021, many of you are asking what Microsoft Teams is, and whether it will work for your specific business needs.
Microsoft Teams is created specifically for the Microsoft Office 365 Suite. So for starters, your organization must be running Microsoft Office 365 to have access to MS Teams. Teams operates via desktop app, web app, and mobile app, and covered by all Office 365 licenses.
Microsoft Teams simplifies work by integrating chats, video calls, and messages in one platform. The idea is to provide users with flexibility and ease of communication, from formal group meetings to informal one-on-one conversations.
Plus, it offers an easy way to access your conversation history. This reduces the need for long email threads and file sharing over different channels and apps.
How Does Microsoft Teams Work?
Microsoft Teams is a remote communication tool, so users don’t have to be in the same office. Teams allows your workers to collaborate whether they are in the same location or distributed across different countries.
Chat and instant messaging are the primary and always-on features of the app, accessible on both desktop and mobile. Users can work anytime and anywhere, communicate easily, set up meetings, and collaborate on projects on-the-go. It can be integrated through direct routing SBC to other communication channels such as phone systems.
Benefits of Using Microsoft Teams

While other similar apps may have multiple functionalities too, one of the key differences and advantages of Microsoft Teams is that it is native to Microsoft, allowing easy integration with VoIP, as well as other Microsoft services and third-parties.
Users can share files, calendars, or work collaboratively using Microsoft tools. It’s a full suite of team communication tools for every type of teamwork. Let’s take a look at additional benefits MS Teams can bring to your workforce:
More than just a chat
The chat function is more than your ordinary chat. This instant messaging feature includes tagging, emojis, GIFs, stickers, and customizable memes to add some fun to the conversation. Plus, formatting options such as bulleted lists, color options, and various font styles.
Fewer emails
Email overload is real. MS Teams’ solution to this is having conversations categorized by topic, subtopic, or by team. This makes it easier to organize conversations covering various subjects or involving different groups.
Improves conferencing experience
With this Software, the experience of setting up a meeting and getting the team together is simple and straightforward. It’s all done within the platform using the calendar function. It can also be initiated in the middle of a chat or video call.
It’s just as easy to involve external collaborators. All you need to do is send them a link, which they paste into their browser. The meeting organizer can let them in with a single click. (Or for first-time users who do not have a Microsoft account or app yet, they will be prompted to sign up and download what they need.)
Increases transparency
With all communication history documented, there is greater transparency within collaborators and the organization. Microsoft Teams also allows greater visibility among colleagues, which is especially useful for large organizations. With everyone on the platform’s network, the people you need are easy to find.
Stay connected anytime from any device
With Microsoft Teams, switch easily from your laptop to your mobile phone. Even in the middle of a call, switch back to your laptop to share your screen and send files to teammates without disruption. Microsoft Teams works on Windows, Mac, iOS, and Android devices.
Security
Microsoft Teams keeps accounts safe with frequent security updates. It is also recommended for users to download the Microsoft Authenticator phone app to add a layer of security. This also lets you access your account from your phone without having to key-in a password.
Best Microsoft Teams Features

What’s so good about Microsoft Teams? Here are some of the best features of the platform.
Activity feed
The Activity tab on the left sidebar will show you all your colleague’s activities, across teams, channels, chats, and apps that you are a part of. This serves as a summary of what’s happened in your team’s channels.
You can interact with the feed by sending personal chat messages. Other users then get notified of your messages.
You also see notifications in your activity feed. They remain in your feed for 14 days if unread. After that, the red notification dot disappears.
@Mentions
Quickly find specific messages that mention you or others, using the filters. Select the filter icon at the top right corner of the feed, and type in your colleague’s, or your user handle (@name).
Assistant bots
There’s an available selection of bots that you can install, both native to Microsoft and third-party bots. When you install a bot, it will be added as an app in Microsoft Teams and is available only to you. These bots can be part of a person-to-person conversation, group chat, or a channel within a team.
Examples of bots or virtual assistants are Workbot, designed by Workato, a productivity-boosting bot. It integrates your daily work processes into Teams. The Statsbot helps you find the data you need, perhaps for a report or for research purposes.
Bots enable less hopping between tabs. They pull information and functionalities from other apps, so you can do more within the Microsoft Teams workspace.
Meetings scheduling
Microsoft Teams lets you view your calendar in the Teams app. With the calendar, you can easily create a meeting for all the members of your team; the app helps you check that everyone’s available, and sends the invite for your team members for their confirmation. They can add it to their calendars as well.
Together mode
The Together Mode gives everyone a shared background and options for avatars. This fun mode helps everyone feel like they’re together in the same room.
Analytics & reports
The analytics and reports function helps you get a general view of how your organization is utilizing Teams. See data on how many users are communicating through channels and chat messages.
Learn which types of devices are used the most. With this information, you can better understand how your people prefer to work and collaborate, and you can use the appropriate channels when delivering messages or communicating with various individuals. (The reports can only be accessed by a global admin in Microsoft 365 or Office 365.)
Microsoft Teams Third-party Integrations

Microsoft Teams has allowed the integration of third-party apps into the meeting experience. Third-party integrations also allow CRMs to be used in Teams.
VoIP
With Microsoft Teams, you can integrate your business phone system and make it possible for users to make Voice Over the Internet Protocol (VoIP) calls to another Teams user outside your organization. This option allows you to use Microsoft Teams as a softphone.
CRM
CRM integration makes way for real-time collaboration and alerts users of time-sensitive developments in the CRM.
One example is Salesforce. In an area like sales and marketing, quick responses are key. Salesforce’s automation can instantly notify Teams users of new developments. Members get notified of new tickets, contact updates, or relevant status changes in ongoing deals or quotes workflows.
Users can collaborate, respond, and react to important messages in Salesforce (or any CRM platform), all from their Microsoft Teams app.
Project Management
Microsoft Teams itself is not a project management tool. It does not come with task tracking, resource management, or project reporting. It is also not customizable for handling projects. But it integrates well with top project management tools, such as monday.com, Asana, and Wrike.
How Much Does Microsoft Teams Cost?
Microsoft Teams offers a free version. Regular pricing starts at $5.00 per month, per user. The free version includes:
- Unlimited chat messages and search.
- Built-in online meetings and audio/video calling for individuals and groups, with a duration of up to 60 minutes per meeting or call. For a limited time, you can meet for up to 24 hours.
- 10 GB of team file storage plus 2 GB per person for personal storage.
- Integrated real-time content creation with Office apps like Word, Excel, PowerPoint, and OneNote.
- Unlimited app integrations with more than 650 business apps to choose from, including Adobe Sign, Evernote, and Trello.
- Ability to communicate and collaborate with anyone inside or outside your company, backed by Microsoft’s global infrastructure.
How to Get Started With Microsoft Teams
Getting started with Microsoft Teams is simple. Once you have your company account set up, you can jump right in.
How to set up Microsoft Teams access
- Start your Teams app. On Windows, click Start > Microsoft Teams. (If you’re on a Mac, go to the Applications folder and click Microsoft Teams.) You can do this on mobile too, just open the app. Next, sign in with your Microsoft 365 username and password.
- You can then pick a team and a channel.
- A team is a group of people sharing conversations, files, and tools in one place.
- A channel is a discussion within a team, created for a particular topic or project.
- Select ‘Teams’ on the left side of the app and pick a team to join. You can also create a team instead.
How to create teams and invite people
- Select Teams > Join or create a team.
- Select ‘Create a new team’.
- You can create a new team from scratch or build one from an existing group.
- Select either ‘build a team from scratch’ or ‘Create from’
- Label the team as private (people must request permission to join) or public (anyone in your organization can join).
- Name your team, and add a short description (optional).
- Select ‘create’.
- Go ahead and add your members.
- You can add people, groups, and entire contact groups. You can add outsiders by inviting them with their email addresses. They get invited as guests.
- After selecting the members to add, select Add, then Close.
How to create channels
By default, a team has one channel labeled General. This is intended for announcements and basic information that is shared.
You can build a channel for a particular topic, project, or purpose. Here’s how:
- Select the 3 dots next to the team name and click on ‘more options’.
- Select Add channel.
- Enter a name and description for the channel.
- You can select ‘automatically show this channel in everyone’s channel list’ if you wish.
Chatting in Microsoft Teams
The chat is the default and central activity in the Microsoft Teams interface. You can chat one-on-one or as part of a group. You can initiate a chat either way.
- In chat, select New Chat at the top of the chat list. Enter the person’s name, compose the message, and select “send” or press Enter.
- To chat with a group, select ‘new chat’ as well, except select the arrow at the far right of the ‘to’ field and enter a name for the Group in ‘Group name’.
- Then, in the ‘to’ field, type the names of the people you want to add. Teams will auto-complete your entries as you type and select.
The chat window also lets you send messages with files and links. You can liven up the chat with emojis, stickers, and GIFs.
Other things you can do in chat:
- Add formatting. Select the format icon beneath the message box. Tip: Shift-Enter will start a new line of text without sending the message (pressing Enter will send the message)
- Chat within a channel
- Find a chat using a person’s name. Type their name in the command box
- Search for a message by keyword, using the command box at the top of the app
- Filter messages. From the activity feed, select ‘Filter’ to show certain types of messages
- Save a message using the save message icon (ribbon) to the right of the text (you can access saved messages from your profile picture at the top of the app)
- Hide or mute a chat to stop getting notifications
How to integrate third-party apps
There are three ways to integrate apps in Teams.
- Connectors – A connector is an API wrapper that allows Microsoft Teams to communicate and share information with another app. Connectors are used to integrate apps like Twitter, Skype, and Dropbox with Microsoft Teams.
- Bots -A third-party bot, or chat engine, needs to be uploaded to the Microsoft Bot Directory.
- Tabs – Tabs allow you to view third-party services with the Microsoft Teams interface. To begin tab-level integration, create an XML file of the information to be included in the tab, along with the link to the configuration page.
How to schedule meetings
You can book a meeting with someone you are chatting with. Simply select schedule a meeting (the calendar icon with a plus sign) below the message box.
You can also book a meeting using the calendar icon on the left side of the app.
- Select ‘New meeting’ in the top right corner.
- Select a time frame in the calendar, after which a form will pop up. The form lets you add meeting details and choose people to invite. The Scheduling Assistant suggests a time that works for everyone.
- Don’t forget to click save. This closes the form and sends out the meeting invite to everyone’s inbox.
To invite people outside your organization, use their email addresses.
- In the meeting details, click “Add required attendees.” Some attendees can be indicated as optional.
- Type the person’s full email address and select invite. They’ll receive an email containing the meeting link.
You also have the option to create a channel meeting. Simply type the name of the channel in the “Add channel” field. Update the other fields and meeting details and send out the invite.
How to set up video conferencing
- For video conferencing, all you have to do is turn on your video before a meeting. Just select Turn camera on before clicking “Join now”
- To change your video background, click on the background effects icon, which appears next to the mic icon. Background options will appear.
- Select gallery view to see everyone together.
Why Should Your Business Use Microsoft Teams?
If you’re an existing Microsoft 365 user, it’s a no-brainer. There’s no additional cost to use Microsoft Teams. You experience seamless integration with Microsoft 365 collaboration apps and tools. You can find all your tools in one place, without having to have multiple apps open for meetings and chats.
You can open Outlook within the Microsoft Teams interface. Your people can make calls, work on files, schedule meetings, and update their calendars without leaving the app. And you can integrate third-party apps and bots that allow you to do all your work within the app, eliminating all that chaotic tab-switching.
Plus, Microsoft backs up your files in a SharePoint site, keeping data secure. And with a single access point for all your files and conversations, the ease of file search and organization saves loads of time.
Some Cons of Microsoft Teams
For new users, the range of functionalities and tools available can be confusing and overwhelming.
You’ll also need to expand server storage because the vast functionalities, file sharing, and storage can use up a lot of server space over time.
And when it comes to channels, there is still an organizational limit to the number of channels, which is 200 for public channels and 30 for private channels. Large organizations may find this limiting.
Summary
In summary, MS Teams, seamlessly integrated with Office 365, is an all-in-one collaboration and communication solution for today’s organizations.
Communicate through chat, voice calls, or video conferences, and collaborate on shared documents, through team chats and channels, all in one platform.
And now with a wide selection of third-party apps to connect to (such as Hubspot, Salesforce, MailChimp, Zendesk), you can practically do all your tasks within Microsoft Teams, increasing productivity and helping you stay organized.If you feel ready to start taking advantage of Microsoft Teams, take a look at their quick start guide.